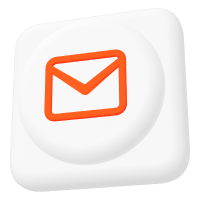Setting Up MQTT on AWS with Mosquitto Example: Quick Guide
Running a professional and secure Pro Mosquitto™ installation is possible using cloud infrastructure such as Amazon Web services (AWS). The simplest and most efficient way is to set up an elastic compute instance (or EC2 instance). These instances ensure high-security standards, and provide robust management features to ensure a Pro Mosquitto MQTT installation for your productive workloads and user management.
Configure and Start an EC2 instance on AWS
To begin, request a free 30-day on-premises trial of Pro Edition for Eclipse Mosquitto. This trial lets you test advanced features, such as integrations with Kafka, MongoDB, MySQL, PostgreSQL, and many more.
However, if you do not have an AWS account yet, use the free tier offer from AWS.
To prepare the setup, either use your existing account or sign up for a new one and log in to the management console: https://console.aws.amazon.com/console/home.
On the console home page (Figure 1):
- Choose and set the region where your instance will take place.
- Then, search for and select the service name “EC2.”
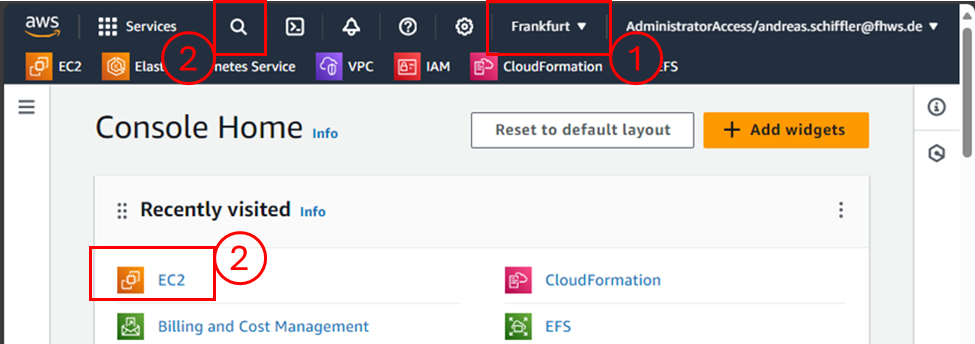
The following EC2 dashboard (Figure 2) contains information irrelevant to the configuration, so simply click on the orange “Launch Instance” button. Doing so will open a new view where all the configurations will be set (see the following figures).
You will only need to adjust three sections:
- Name
- Key pair (Access)
- Network settings
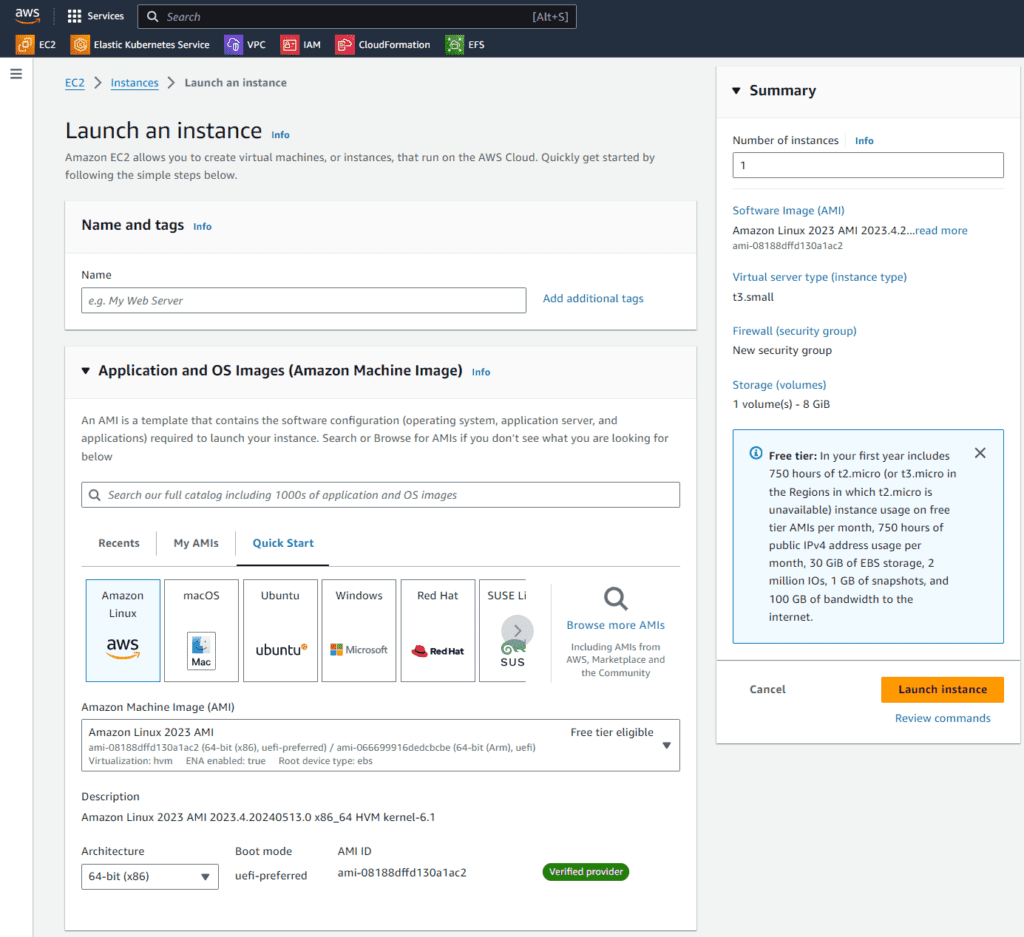
Optionally, change the instance type to one with more vCPU and RAM (refer to Figure 3). The free tier instance type with one vCPU and 1GB RAM named t2.micro will work. However, it may perform poorly due to insufficient RAM, particularly when using a docker runtime on the instance. As an alternative with more RAM choose the instance family t3a (see Figure 3), for example, t3a.small. But keep in mind that this instance size is not covered by the free tier account.
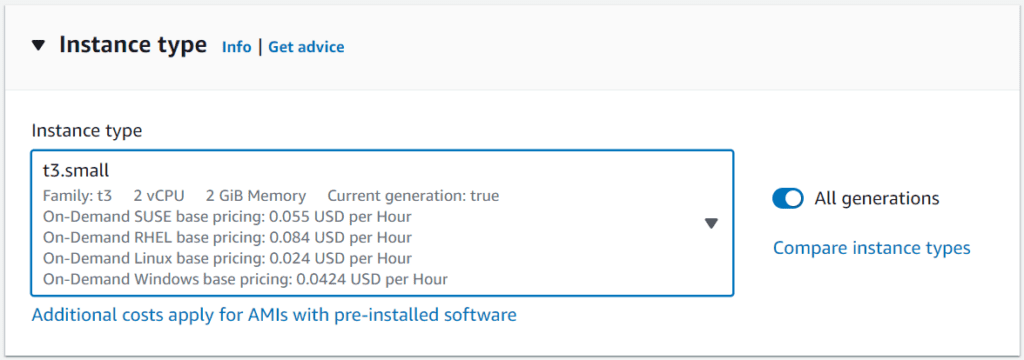
To deploy the Pro Mosquitto installation, you will need to access the instance via a secure shell connection (ssh). This can be done via the AWS management console, however it is best practice to create a key pair for the access. Figure 4 shows an example setting after selecting “Generate new key pair” in the access section. Save the private key in a secure space on your local device and follow the instructions shown.
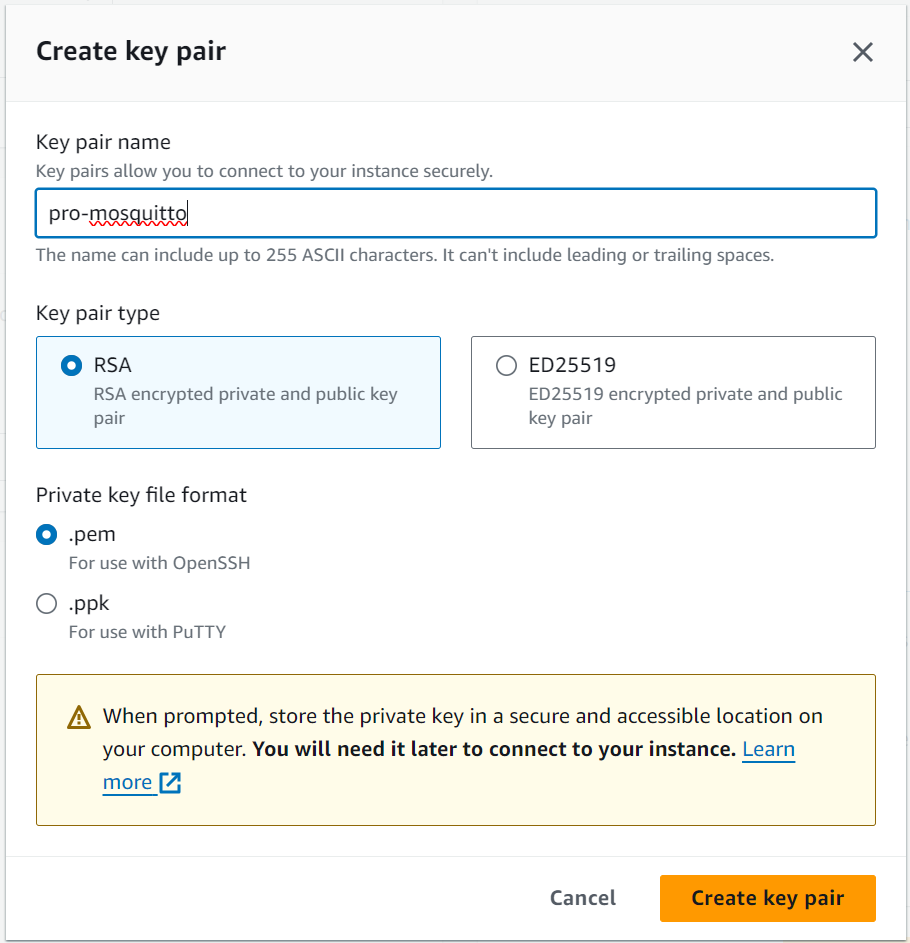
Finally, adjust the network settings in the bottom part of the instance setup by modifying two points:
- Enable auto-assign public IP
- Open ports 22, 80, 443 and 8883 in the security group rules (firewall)
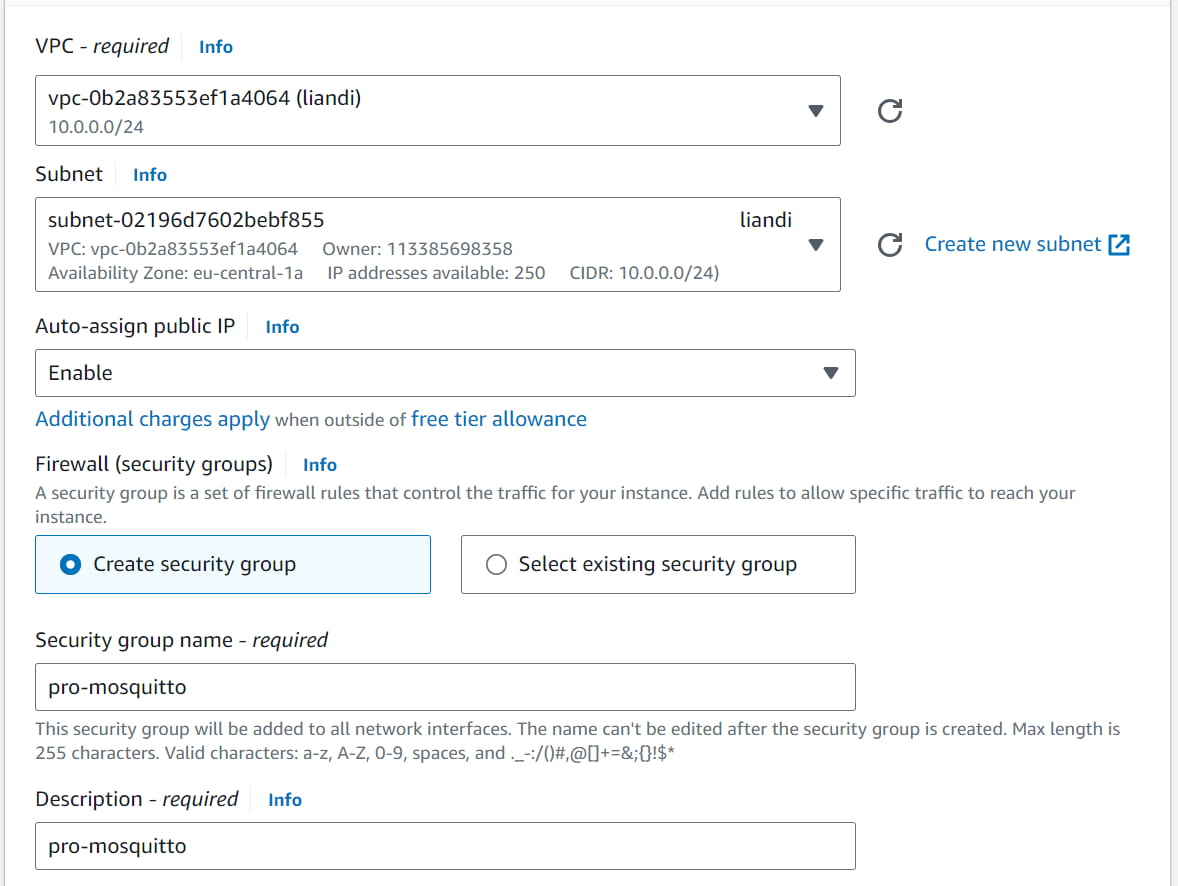
To edit the inbound security group rule, click “edit” on the top right section of the network settings. Then, add security group rules for the following port numbers: 22, 80, 443 and 8883 (MQTT), as shown in Figure 6.

Check the settings again:
- Instance name, type
- Access via key pair (the private key accessible and saved)
- Network setting (open ports: 22, 80, 443, and 8883 with CIDR 0.0.0.0/0)
Finally, hit the “Launch Instance” button.
Access the EC2 AWS instance and install Mosquitto MQTT broker docker container environment
After launching the EC2 instance, you can observe the start-up in the EC2 Dashboard section, “Instances” (see Figure 7).

Now connect to the instance after start-up by selecting the instance and clicking the “Connect” button as shown in the Figure 8 dialog. This will establish the console access to the instance right in the internet browser.
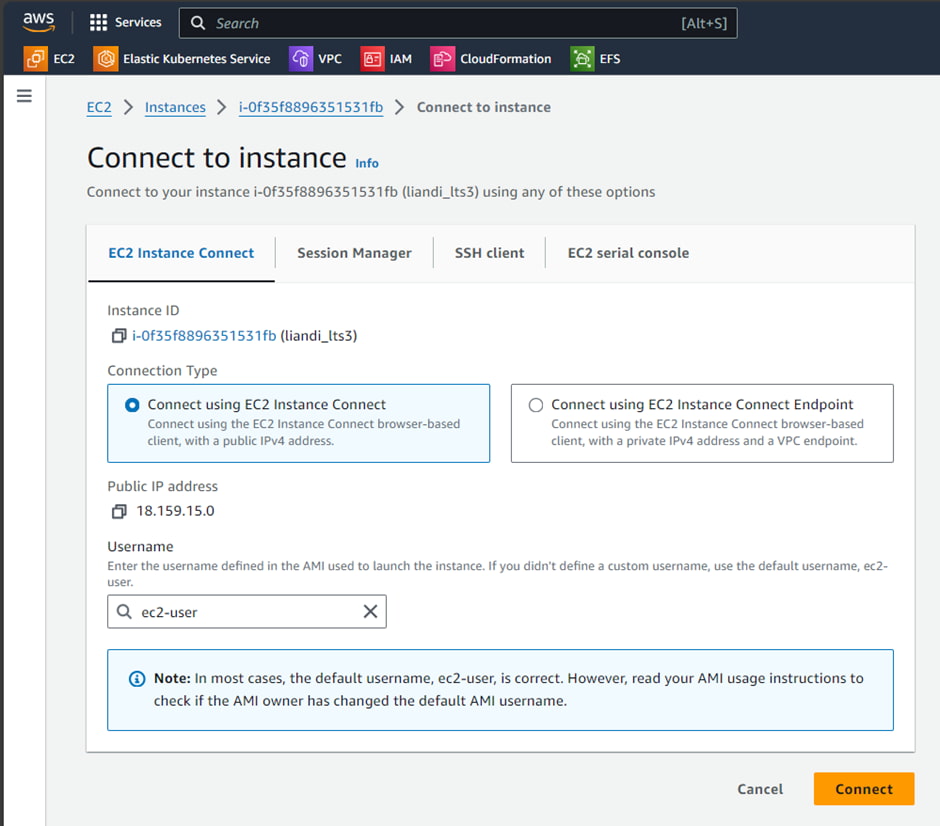
The established access and connection to the instance will look similar to the screenshot shown in Figure 9.
To install the docker environment, execute the following three command lines:
sudo yum install docker
sudo systemctl start docker
sudo usermod -a -G docker ec2-userAfter completing the installation procedure, type exit, close the window, and reconnect to the instance as described before. This step is necessary to apply the changed group membership for the ec2-user.
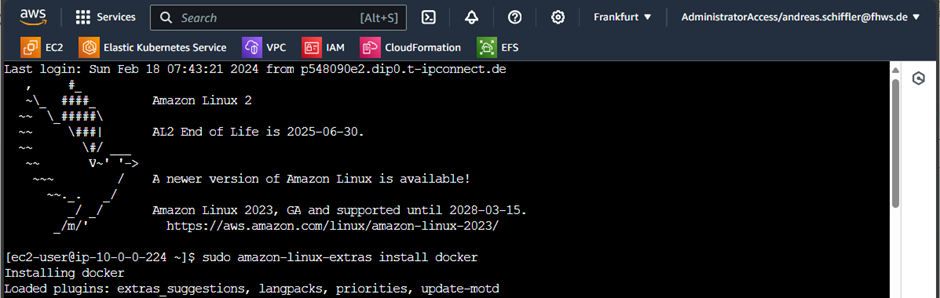
To deploy and run the Pro Mosquitto broker, including the Mosquitto Management Center (MMC), you also need the docker-compose tool. Run the following two command lines in the instance console to install this tool:
sudo curl -L https://github.com/docker/compose/releases/latest/download/docker-compose-$(uname -s)-$(uname -m) -o /usr/local/bin/docker-compose
sudo chmod +x /usr/local/bin/docker-composeThen, run the two command lines to test the docker installation:
docker info
docker-compose versionIf the installation is correct, the output will show no errors and display information about the versions and installation. The EC2 instance is now ready for the Pro Mosquitto broker deployment, including the MMC. For more details, refer to this article on setting up a Mosquitto MQTT broker in Docker.
Rollout the Mosquitto MQTT broker and MMC on an EC2 AWS instance
Before proceeding, check the following prerequisites:
- Ensure that ports 443 and 8883 are open to public networks for the EC2 instance (refer to the EC2 instance setup).
- The docker environment including the docker-compose tool is available (see the previous section).
- A (trial) license for Pro Mosquitto is available with the file name license.lic.
- Credentials (username / password) to login in for the cedalo docker registry are in place.
The application for the 30-day trial of Pro Mosquitto fulfills the prerequisites for the license and credentials easily. Just visit the link here and fill out the requested information.
To proceed, execute the command line:
docker login registry.cedalo.comThen, enter your credentials to prepare the docker connection to the cedalo registry (see Figure 10).

In the next steps, you need to create directories and files and start the docker deployment.
First, create the directories in your home location:
cd
mkdir cedalo
cd cedalo
mkdir certs license data configAfterward, place or copy the license file with the name license.lic in the path ~/cedalo/license/license.lic. For example, execute:
cp /path/where-file-is-stored/license.lic ~/cedalo/license/license.licThen create a self-signed certificate for the TLS termination of the Mosquitto broker and the MMC.
cd ~/cedalo
sudo openssl req -x509 -newkey rsa:4096 -keyout certs/server.key -out certs/server.crt -days 365 -nodesEnter the requested certificate information as it fits for your application (any input will work).
The last step is to create three files on the given paths with the shown content:
- Path: ~/cedalo/config/mosquitto.conf
plugin /usr/lib/mosquitto_dynamic_security.so
plugin_opt_config_file /mosquitto/config/dynamic-security.json
persistence_location /mosquitto/data
allow_anonymous false
listener 8883
certfile /mosquitto/certs/server.crt
keyfile /mosquitto/certs/server.key
listener 1885
admin_listener true
enable_control_api true- Path: ~/cedalo/config/config.json
{ "plugins":[{ "id": "https"}]}- Path: ~/cedalo/docker-compose.yml
version: '3.7'
services:
mosquitto:
image: registry.cedalo.com/mosquitto/mosquitto:2.7
ports:
- 8883:8883
volumes:
- ./config:/mosquitto/config
- ./data:/mosquitto/data
- ./certs:/mosquitto/certs
- ./license:/mosquitto/license:ro
hostname: mosquitto
environment:
CEDALO_LICENSE_FILE: /mosquitto/license/license.lic
MOSQUITTO_DYNSEC_PASSWORD: supersecretand12charlong
restart: unless-stopped
management-center:
image: registry.cedalo.com/mosquitto/management-center:2.7
environment:
CEDALO_MC_USERNAME: admin
CEDALO_MC_PASSWORD: admin
CEDALO_MC_LICENSE_PATH: /management-center/license/license.lic
CEDALO_MC_PLUGIN_HTTPS_KEY_PATH: /management-center/certs/server.key
CEDALO_MC_PLUGIN_HTTPS_CERT_PATH: /management-center/certs/server.crt
ports:
- 443:8088
volumes:
- ./license:/management-center/license
- ./certs:/management-center/certs
- ./config:/management-center/config
restart: unless-stoppedAfter creating the three files, the self-signed certificate, and the key, you can start the docker containers for the Mosquitto broker and the MMC.
Go to the path ~/cedalo where the file docker-compose.yml is located and execute the command:
docker-compose upA possible output without errors and issues is shown in Figure 11.

Finally, use the URL https://<public-ip-address> in your internet browser and the credentials admin/admin to access the MMC. The public IP address of the EC2 instance can be found in the AWS EC2 dashboard.
After successfully logging into the MMC, create a new broker connection with the URL mqtt://mosquitto:1885. The credentials are set to admin for username and the password defined in the docker-compose.yml file at the line MOSQUITTO_DYNSEC_PASSWORD (in this example: supersecretand12charlong). Refer to the MMC documentation for details.
Possible issues and optimizations for the Mosquitto MQTT broker on AWS deployment
The setup and deployment shown have some points for tweaking to improve its effectiveness.
Transport encryption TLS
This setup exposes the broker and the MMC to the public internet, a self-signed certificate is created and used. This results in the internet browser warning to access the MMC (https://<public-ip-address>). Moreover, any MQTT client connection to the broker via mqtts://<public-ip-address>:8883 will fail if the client tries to verify the broker certificate.
There are two ways to resolve this issue: you can either skip certificate verification or install and utilize trusted and valid certificates. Solve the latter option by obtaining valid certificates from Let’s Encrypt, for example, and use tools like certbot for automatic installation.
It is crucial to note that you should never use connections without TLS encryption on public internet connections. For more information, check out this comprehensive guide on setting up MQTT TLS for the Mosquitto broker.
Information Security
It is also essential to change the passwords for MMC and the broker’s admin API. The corresponding settings are in the file docker-compose.yml from earlier.
Functionality
Depending on your specific use case and license options, it’s essential to adjust the broker and MMC configuration files. This may involve restarting the containers, especially to activate additional plug-ins for the broker or MMC. For optimal usage, execute the docker-compose with the flag -d to run in the background.
File not found issues
If you encounter a ‘file not found’ error in the log output, check that the following files exist and are in the correct location: server.crt, server.key, license.lic, config.json and mosquitto.conf. According to the shown setup, these files will be in the corresponding directories config, certs, and license.
Wrap-up
In conclusion, setting up a Pro Mosquitto installation on AWS using an EC2 instance is a reliable platform to manage your MQTT workloads. This guide outlines the steps to configure the environment and deploy the Mosquitto broker and MMC, ensuring high-security standards and robust user friendly management features.
While the initial setup provides a solid foundation, addressing potential issues is important to further maximize the performance and security of their Pro Mosquitto installation on AWS.
Request a free trial license of the Pro edition of Eclipse Mosquitto to set up your own EC2 instance. The 30-day on-premises trial period includes basic MQTT HA configuration and access to numerous advanced features. To set up the environment and create a cluster, refer to this step-by-step tutorial.
About the author
Dr. Andreas Schiffler is a research professor at the Technical University of Wuerzburg-Schweinfurt in the field of production and data technology in mechanical engineering. In addition to research topics related to 3D metal printing, Dr. Schiffler developed a Kubernetes cluster for the practice-oriented basics of IoT and Industry 4.0 as part of the student training. Before joining the university, he worked in different product development-related positions for Siemens AG and Schaeffler AG.
His hobbies and private activities are mixed to share practical knowledge on topics like home automation driven by MQTT protocol or using open-source CNC controllers for machine tools.